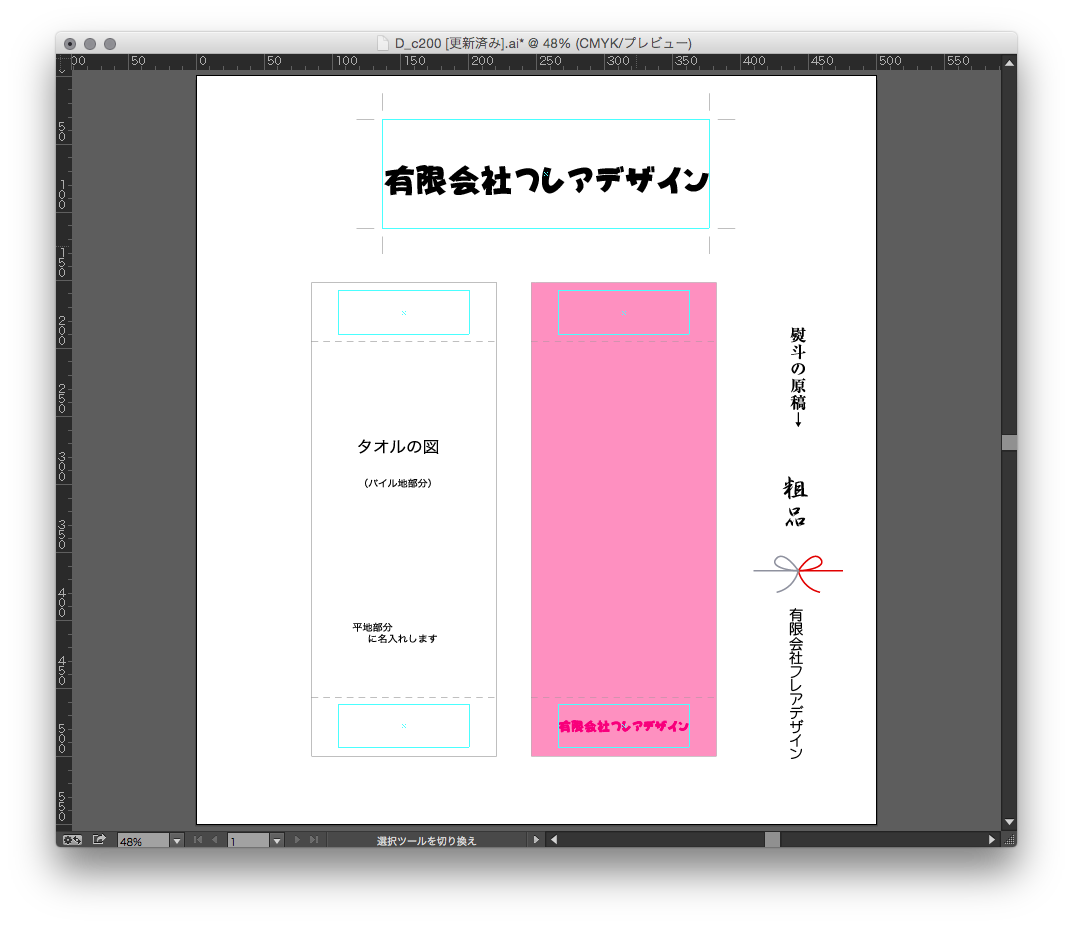データの作り方
データの送り方
こちらをクリック文字数とサイズ
こちらをクリックAdobe Illustratorのデータ
- CS4までの形式で保存してください。
- PDF形式でも構いません。
- 文字はアウトライン化をお願いいたします。
- 画像貼り付けしている場合は、出来るだけ元の画像もご用意下さい。
画像のデータ
画像の種類・形式は問いませんが、 原寸で200~350dpi程度の解像度でお願いします。
以下は、そのまま印刷に使用できないデータの例です。
- Exel、Word、Powerpointなどで作成された原稿
- これらのソフトは、文字データを図形に変換する機能(Illustratorであればアウトライン化)がありません。
印刷までの工程に関わる全てのマシンで共通のフォントがインストールされていないと、書体が置き換わってしまいます。どうしてもこれらで制作したデータを印刷に使用したい場合は、何らかの方法で画像にしてください。
画像データについての要件は上記をご覧下さい。
作り方の例
![[フェザー級200]平地印刷ソフトオリジナルタオル(カラー)](https://www.flair-design.com/image/shop/image/D_c200.jpg) | 使用ソフト | IllustratorCC2015 |
|---|---|---|
| 商品 | [フェザー級200]平地印刷ソフトオリジナルタオル(カラー) | |
| サイズ | 34×87cm | |
| 名入れ印刷寸法 | 片側24×8cm |
フォーマットデータをダウンロードします。
商品販売ページにフォーマットへのリンクがありますので、そこからダウンロードできます。PDFファイル。
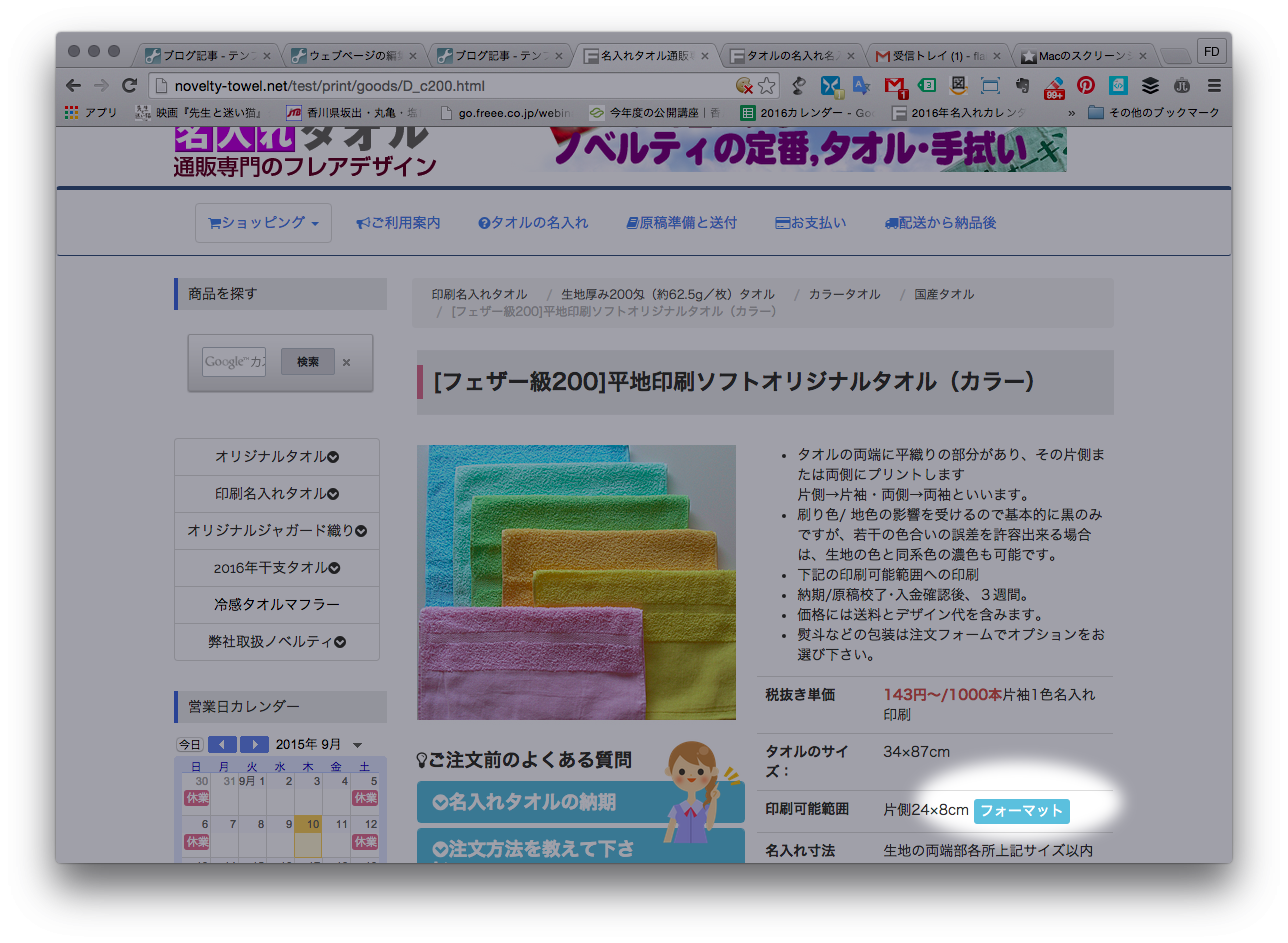
ダウンロードしたデータです。
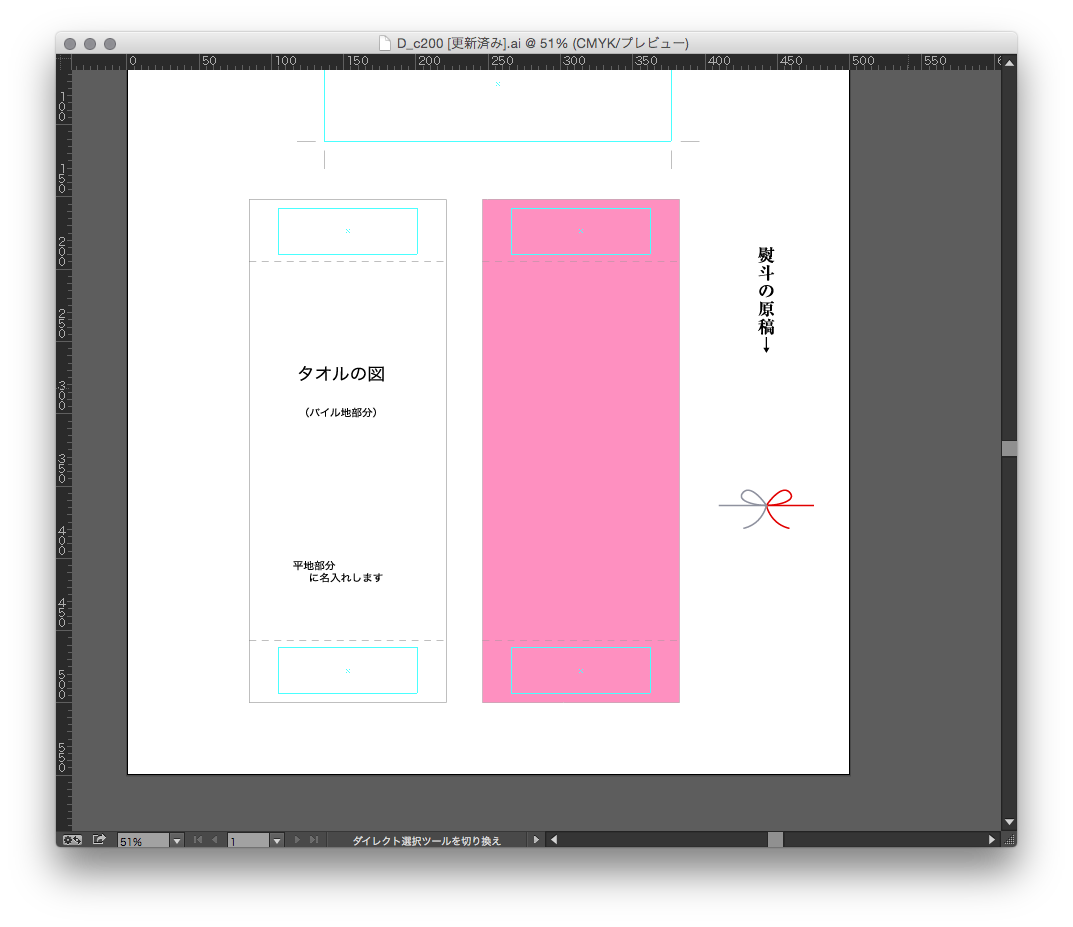
タオル写真を貼り込んでみます
開いたフォーマットデータ上部のトンボ(印刷範囲)内に社名を入力する。
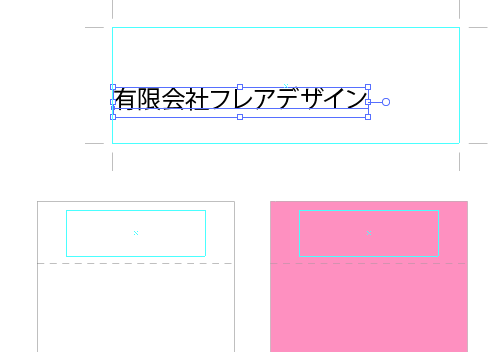
会社のイメージに合った書体に変更してみます。既に社名ロゴがある場合はここに貼り付けます。
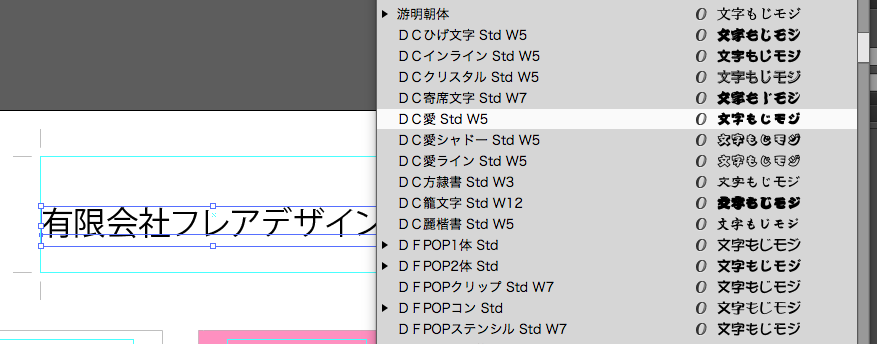
タオルのイメージの上に配置して確認。
下部にタオルのイメージがありますので、ここに先ほど入力(貼り付け)下社名を移動。
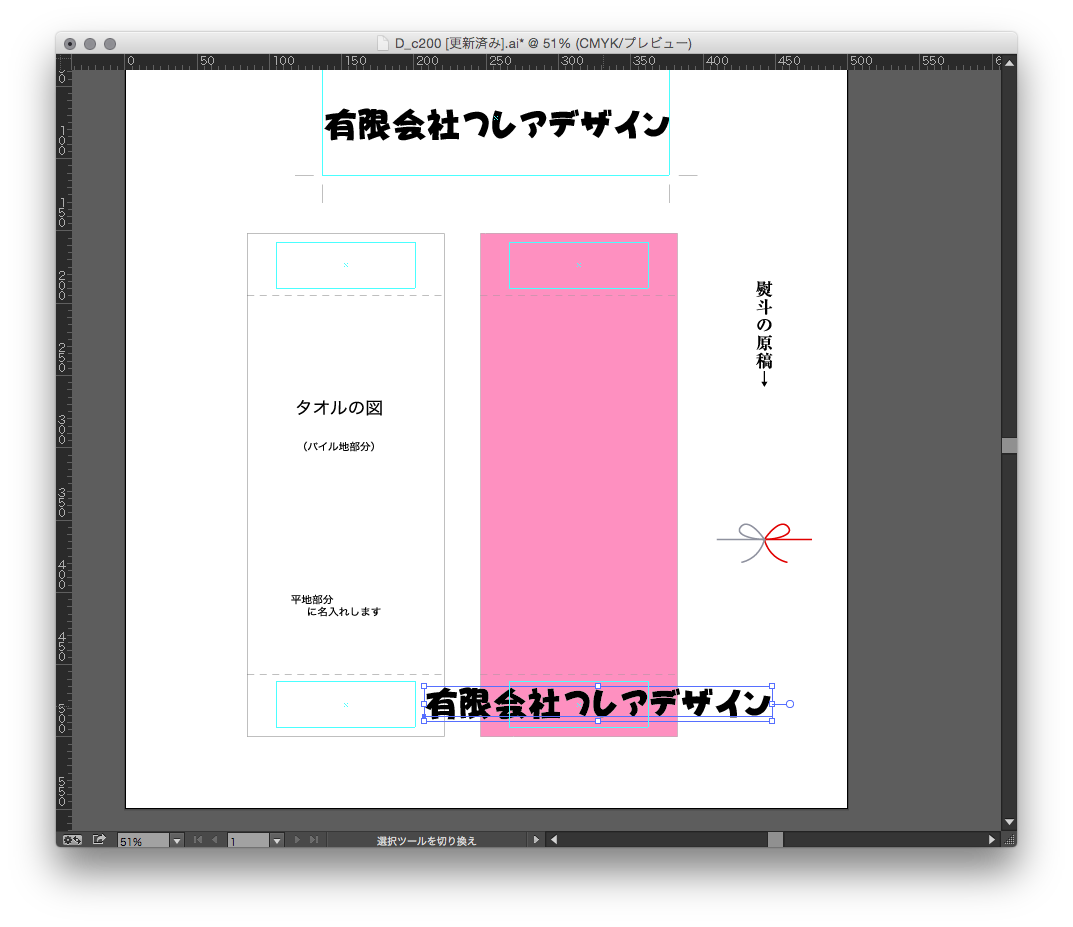
40%に縮小して、配置していきます。
印字が小さくなりすぎると、繊維製品への印刷ですので読みにくくなります。全部で3行ぐらいにまとめましょう。
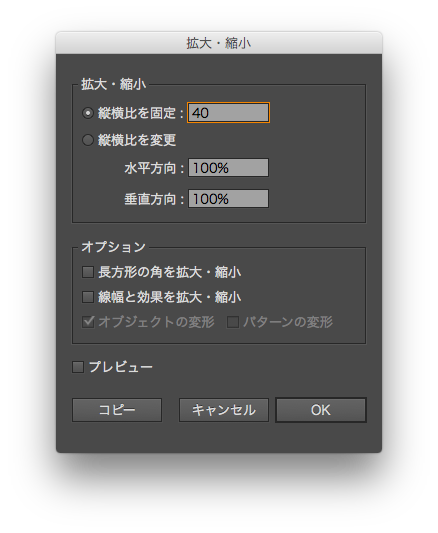
カラータオルの画像の上に文字を配置してみます。
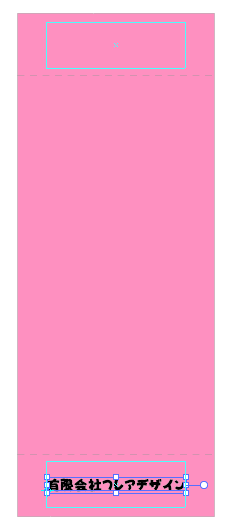
文字の色設定
文字の色を選択し、カラータオルの地色とのバランスのイメージを確認します。

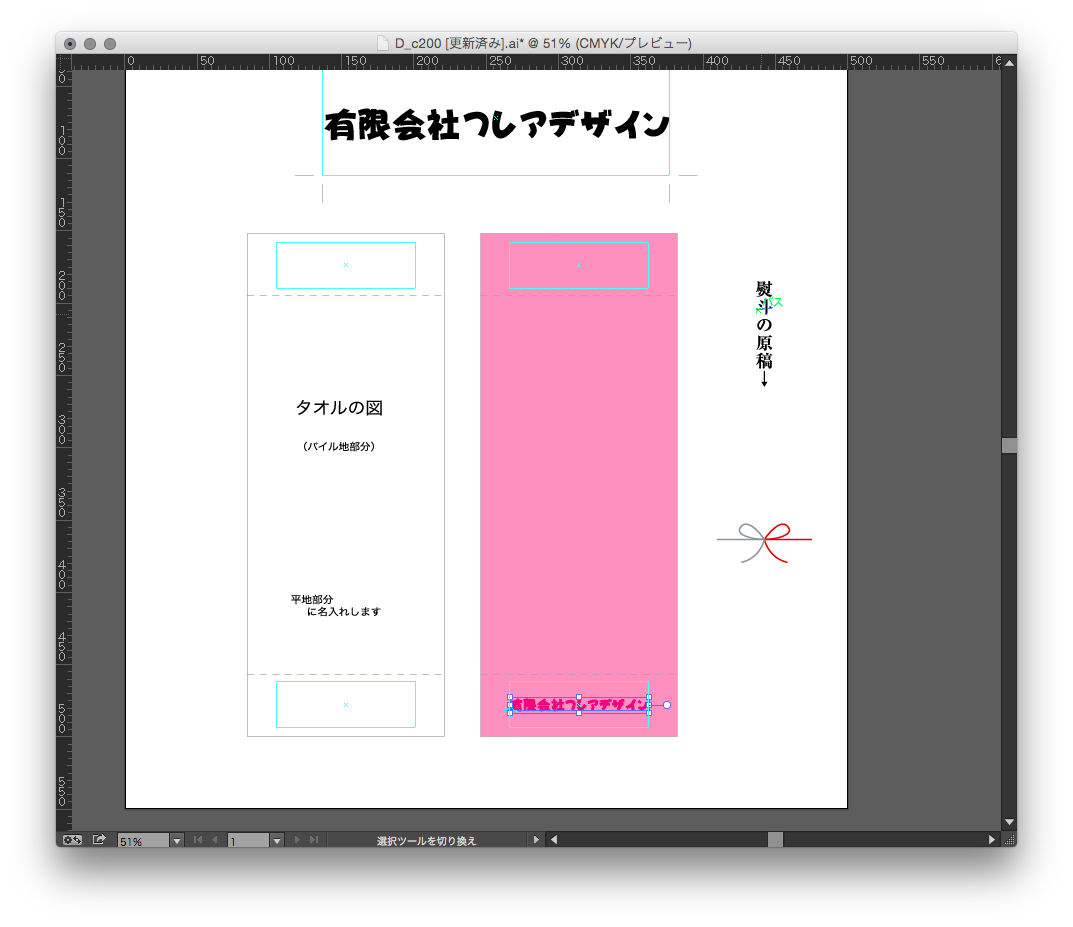
熨斗の原稿を作ります。
まず水引の上部の文字を入力してみます。
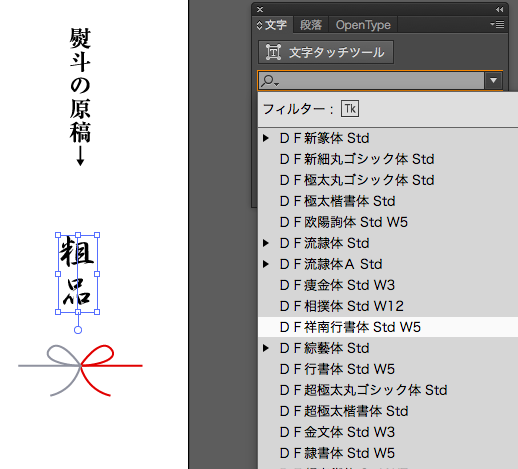
社名の入力
社名など、水引下部の文字を入力します。読みやすいゴシック体、シンプルな明朝体の他、社名ロゴもお入れできます。

これで全て完成です。
熨斗の原稿は必要なければそのままで結構です。